Author: Alin Coman
Date: Apr 15 2011
Version: 2.45
a) Introduction
Mobile StrongBOX is designed to transform mobile devices into a very powerful mobile strongbox and to ensure content's safety of devices running Symbian OS. The application uses a strong public-key crypto-system that is optimized for mobile phones.
Mobile StrongBOX uses strong 256-bit AES (Advanced Encryption Standard) encryption for data and 1024-bit RSA encryption for keys.
Any kind of information can be secured with Mobile StrongBOX.
Storing passwords, PINs, credit card numbers, membership info, login credentials etc. is now very easy and safe. SMS-es, MMS-es, files and folders can also be added to strongbox, keeping the hierarchical structure of folders (for example you can encrypt your private photos and videos so no one else can view them).
With Mobile StrongBOX you have your private information encrypted in your pocket anywhere, ON-THE-GO.
b) First screen – getting started
After the program is started a window with three buttons is displayed on the screen.
The first button, ‘Open’, will open the strongbox, if there is one.
The second button, ‘Settings’ will enter the settings section, see ‘Settings’ for more information.
The third button, ‘Help’, will launch the application help (this help).
After installation the strongbox is not initialized, thus selecting ‘Open’ button will ask you to initialize it. Choose ‘Yes’ to enter initialization window.
c) Initialization
In order to create a strongbox on your phone the application must initialize it first, asking you some minimal information.
You must specify a password and a location for the strongbox that is going to be created. You will need the password to be able to open the strongbox again later, so DO NOT forget it. Also remember that the password is associated with the strongbox, so each strongbox will have its own password, although they may be the same.
Mobile StrongBOX does NOT store the password on the device NOR transmits it on the network (actually NOTHING is transmitted on the network).
The location is the path on your phone’s drive or memory card where you want the strongbox to be created.
For most phones, drive ‘C’ is the phone internal memory and drive ‘E’ is the memory card. If the phone has a mass memory storage (sizes vary from 8 GB to 32 GB) then it will be mounted at drive ‘E’ and the memory card will be at ‘F’.
The screen consists of four input fields: ‘Password’, ‘Repeat password’, ‘Password hint’ and ‘Location’. To enter text in an input field on a non-touch screen device, please select it using ‘up’ and ’down’ keys on your keyboard and then press ‘enter’ key. For a touch screen device, just select it with your finger.
Please enter the same password in ‘Password’ and ‘Repeat password’ fields. In ‘Password hint’ field you may enter a hint that will help you if you forget the password. The field can be left empty.
ATTENTION: The password hint can break the security of your strongbox if someone can deduce the password from the hint. In order to prevent this, enter a hint that is unrelated to password (for someone else) as much as possible.
To choose the location select (press ‘enter’ key in) the ‘Location’ field. A browser, displaying all local drives including memory cards, will be launched. Navigate to desired location, press ‘enter’ key to select the folder and then choose ‘Done’ from ‘Options’ menu. If you want to create a new folder for the strongbox, navigate to path where you want the new folder, choose ‘New folder’ from ‘Options’ menu, give it a name and press ‘OK’.
After filling mandatory fields press ‘OK’ to build the strongbox at that location. The strongbox browser will be displayed. See ‘Strongbox browser’ for more information.
d) Settings
The Settings page has three fields: ‘Location’, ‘Import files’ and ‘Auto-lock’.
The location field shows the path where the strongbox is located. If the strongbox is not initialized, the field will be blank.
When importing documents the source files are left untouched by default. If you want to delete them after they have been imported to strongbox, select ‘Delete source files’ checkbox (to select it, please navigate to it with up/down keys and press enter). Source files will be deleted using a secured method that ensures no data recovery can be done with any tool. This way you will be sure that integrity of your private data will not be lost.
The ‘Auto-lock’ checkbox is a useful option if you want the application to lock the strongbox and ask for the password after a precise period of inactivity. This way you prevent the situation where the strongbox is open and someone else reading your private data. To change the inactivity time period, press ‘down’ key to select the value box and then press enter or ‘left’/’right’ key. For a touch device, when ‘Auto-lock’ is on, just select the value box with your finger.
To save any changes to settings, select the ‘Save’ option from the ‘Options’ menu.
From the ‘Options’ menu you can change the password by selecting ‘Change password’. This action does not require ‘Save’.
To open (import) another strongbox, go to ‘Options’ menu and select ‘Import strongbox’. A browser window will be displayed and you can select the folder where the strongbox is located (the root folder, named ‘Strongbox’). If the location you've selected is not the root folder of a strongbox then an error message will be displayed and no strongbox is imported. Please note that you must know the password for imported strongbox to be able to open it. In order the change to take effect, you must select ‘Save’ from the menu.
Also you can create a new strongbox from the ‘Settings’ page by selecting ‘New strongbox’ from the menu. The application will enter initialization screen (see Initialization topic).
e) Strongbox browser
The browser displays all the content that is encrypted in the strongbox. It is a tree-base browser, so you can easily navigate through your private information (for example suppose you have selected an item in a folder with many children; to quickly select the parent folder press ‘C’/backspace key).
The strongbox is initialized with a default structure to let you easily start entering your private data
At the top of the browser there are two labels: ‘Size’ and ‘Free’. Label ‘Size’ shows the amount of storage memory used by the strongbox itself. ‘Free’ shows the amount of free storage memory that is available on the memory drive on which the strongbox is located.
f) Storing private information
The strongbox is structured in groups of data.
Groups 'Financial', 'Membership' and 'Other' stores accounts and general information respectively. Accounts are designed to store text information and are totally customizable. In accounts you can store passwords, credit cards info, login credentials etc.
Some useful account types are generated when strongbox is initialized.
'Documents' group will store, as its name says, secure documents in a hierarchical structure. Here you can import SMS-es, MMS-es, too.
Mobile StrongBOX implements a trash system to help you prevent loosing important data. When you delete an item from strongbox it will be moved to ‘Trash’ group, so ‘Trash’ will contain deleted items.
To restore a deleted item select it from the trash group and choose ‘Restore’ from ‘Options’ menu. If you decide that you no longer need any item from the trash, choose ‘Empty trash’ from ‘Options’ menu. All trashed items will be permanently deleted and storage memory freed.
Depending on the selected item in the strongbox browser you have some action commands in the ‘Options’ menu.
See ‘Adding account information’, ‘Adding documents’, ‘Import SMS/MMS’.
g) Adding account information
In order to add a new account, select the group where you want to store the account (except ‘Documents’ group) and then select 'New Account' option from the 'Options' menu. A pop-up list containing all the account types will be displayed. Every time when you select 'Blank' account, the account type that will be constructed (see next) will be added to the account types list to easily add a new account of that type later.
After selecting the account type you want to add, the account window will be displayed , containing the name of the account that can be changed and the fields the account contains(for blank account there are no fields).
To add new fields to the account, select 'Add field' from the 'Options' menu. You will be asked for the field's name.
To write to a field select it and press enter.
When finished editing all account information select 'Save' from the 'Options' menu. The account will be encrypted and added to the group you have selected in the strongbox browser.
To view/edit an account, select it and press enter, or select 'Open' from 'Options' menu. You can change the account content and save the changes (select ‘Save’ from the ‘Options’ menu).
To delete an account, select it and choose 'Delete' from 'Options' menu.
See ‘Adding documents’
h) Adding documents
To add documents to the strongbox, select 'Documents' group, then go to 'Options' and select 'Import'->’Files’. A browser window displaying all local drives will be shown. Select all files and folders you want to add to the strongbox and press 'Import' button. All selected data, including sub-folders of selected folders, will be encrypted and added to 'Documents' group. Depending on the ‘import file’ option in the settings, the source files of the imported documents will be deleted. A progress screen will be displayed while importing the documents.
If you have subfolders in ‘Documents’ group, you can import documents in the subfolders too. Just select a subfolder in the strongbox browser and choose ‘Import->Files’ from menu.
To view a document, select it and press enter or select 'Open' option from 'Options' menu (if there is not a viewer on the phone for some type of documents/files, they can not be viewed). To remove a document from the strongbox, select 'Delete' from 'Options' menu.
See ‘Exporting documents’, ‘Adding account information’, ‘Settings’
i) Exporting documents
To export (decrypt) a document from the strongbox, select the document you want and choose 'Export' from the 'Options' menu. A browser window displaying local drives will be shown on the screen. Select a folder where you want to extract or select 'New folder' from 'Options' menu if you want to create a new folder. Hit 'Export' to start the exporting.
You can even extract a whole folder structure.
See ‘Adding documents’
j) Adding new groups
To create a new group in the strongbox browser, select the parent group and choose 'Add subgroup' option from 'Options' menu. You will be asked for the name of the group. The newly created group will inherit the type of the parent group: if the parent is an account group, the new subgroup will be the same, if the parent is a 'document' group, the new one is also a document group. If the parent is the 'Strongbox' root group, the new subgroup will be an account one.
k) Move items or groups
In Mobile StrongBOX you can arrange items however you like. You can move as many items as you want to a group, even entire groups can be moved. There is only one restriction: you can not combine accounts (text information) with files.
To move an item, select it in the browser and choose ‘Move’ from ‘Options’ menu. If you want to select more items or groups just do the same: select them and choose ‘Move’. Now, to move ALL the items you have selected, please choose (select) a group where you want to move the items and select ‘Move here’ from ‘Options’ menu. All items and groups will be MOVED.
l) Find information
To find an account or document select the group you want to search, choose 'Find' from the 'Options' menu, enter a text and press 'OK'. First account/document that its name contains the text you entered is selected in the browser. To continue searching choose 'Find Next' from the 'Options' menu. To start another search, select a group and choose 'Find' again.
m) Import SMS/MMS
With Mobile StrongBOX you even can import your private SMS-es and MMS-es in the strongbox. All items (SMS, MMS) from your phone are imported.
To make an import please select a folder in the ‘Documents’ group (or ‘Documents’ itself) and choose ‘Options’->’Import’->’SMS’ / ’MMS’. A file named SMS.dat /MMS.dat will be created in the strongbox.
If you make an import in a folder where already exists an import, old data will be replaced. So, for example, if you have made an import when you had have lots of SMS-es in your Inbox, then deleted them from the Inbox, when you want to import new SMS-es, import them in a different folder to not lose the old ones. If you did not delete the old ones from the Inbox then you can make the import in the same location.
To export SMS/MMS, please select the corresponding data file (SMS.dat, MMS.dat) in the strongbox browser and choose ‘Options’->’Export’.
When exporting, SMS-es and MMS-es will be placed at their original location (Inbox/Sent etc.)
n) Import data from a CSV file
If you have data exported in a .csv file from other programs, you can import it into Mobile StrongBOX. The application can import both standard CSV (comma separated values) files (for example KeePas exported files) and Best Safe exported .csv files.
The only requirement is that the file must be UNICODE. For example, on a Windows platform, you can open the file with Notepad and choose ‘Save As’ from the ‘File’ menu. In the Save dialog choose ‘Unicode’ from the ‘Encoding’ combo box (for Best Safe CSV files you don’t need to do this because they are already UNICODE).
To import a CSV file, please open the strongbox, select a group (can be the root, but not Documents) that you want to import into and choose ‘Import CSV file’ from options menu. A browser will ask you to select the file you want to import. Select it and press ‘OK’.
o) Backup data
If your strongbox is located in phone memory, you can backup your data to a removable storage card so you can then copy it to a PC if you want.
To backup all the data in the strongbox go to browser and select ‘Backup’ from the ‘Options’ menu. All encrypted data will be copied to an existing removable storage card (most often this is the memory card) in the \strongbox_backup folder. Check the removable card!
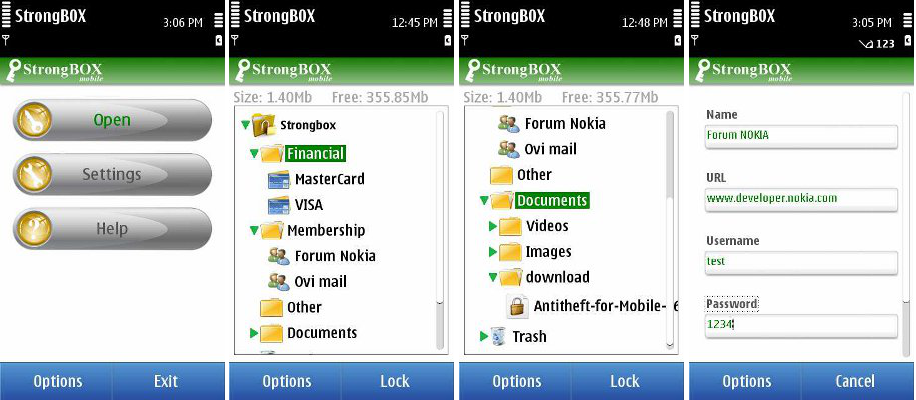

 Mobile StrongBOX has been granted the "Famous Software Award" from download.famouswhy.com
Mobile StrongBOX has been granted the "Famous Software Award" from download.famouswhy.com Famous Interview
Famous Interview
no way am i paying for this because i like to try before i buy
ReplyDeleteYou can find this help in the app help section, too! Please go to http://mobilestrongbox.blogspot.com/2011/02/how-to-get-help.html for instructions on how to access ALL help topics.
ReplyDelete